Настройка интеграции AmoCRM и виртуальной АТС
Настройка виджета доступна только для пользователей виртуальной АТС с правами «Администратор домена».
Для доступа к настройкам необходимо кликнуть по значку виджета в правом нижнем углу экрана.
Настройка соответствия пользователей виртуальной АТС и AmoCRM
Для осуществления настройки соответствия пользователей виртуальной АТС и AmoCRM необходимо выполнить следующие действия:
1. Пользователю с правами «Администратор домена» кликнуть по значку виджета AmoCRM в правом нижнем углу интерфейса системы, при выполнении условия наличия необходимых прав откроется окно:
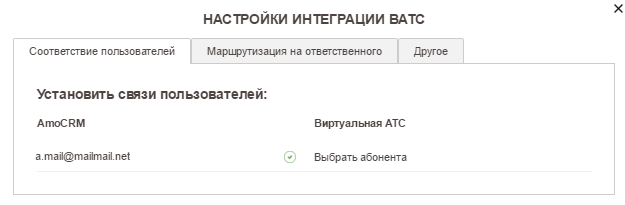
2. В левом столбце будут перечислены все пользователи AmoCRM, зарегистрированные в текущем аккаунте. В правом столбце расположены соответствующие пользователи ВАТС в виде гиперссылок, при клике на которые открывается форма, позволяющая выбрать соответствующего пользователя ВАТС:
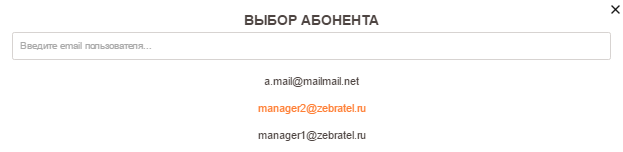
3. Для изменения соответствия пользователей AmoCRM и виртуальной АТС Zebra Telecom, необходимо кликнуть по записи в правом столбце, при этом открывается форма, позволяющая выбрать соответствующего нового пользователя виртуальной АТС или удалить связь:
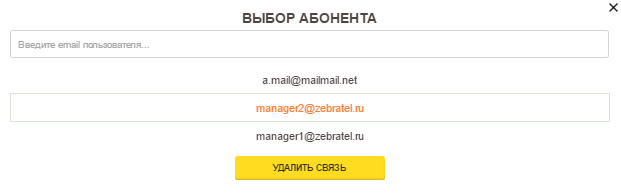
Настройка сценария соединения с ответственным менеджером
Для осуществления настройки сценария соединения с ответственным менеджером необходимо осуществить следующие действия:
1. Пользователю с правами «Администратор домена» кликнуть по значку виджета AmoCRM в правом нижнем углу интерфейса системы, при выполнении условия наличия необходимых прав откроется окно, в котором надо перейти на закладку «Маршрутизация на ответственного» .
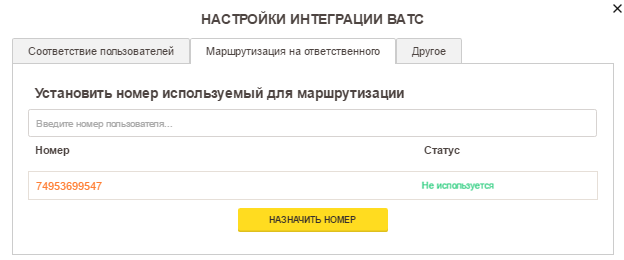
2. Далее необходимо выбрать номер, на который будет назначен сценарий (кликнуть по нужному номеру и вокруг выбранной строки появится рамка), потом нажать кнопку «Назначить номер» .
3. Появится окно подтверждения назначения маршрутизации на ответственного, для подтверждения следует нажать на кнопку «Назначить номер» .
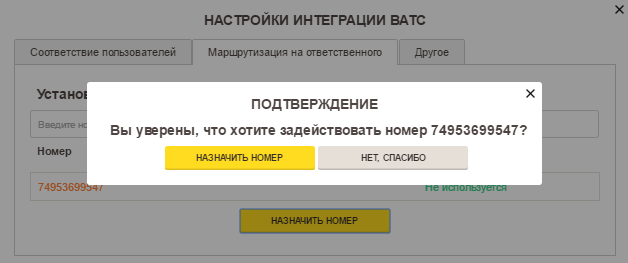
4. Удалить назначенный сценарий обработки вызова можно в ЛК пользователя Zebra Telecom.
Прочие настройки
Для осуществления прочих настроек необходимо выполнить следующие действия:
Пользователю с правами «Администратор домена» кликнуть по значку виджета AmoCRM в правом нижнем углу интерфейса системы, при выполнении условия наличия необходимых прав откроется окно, в котором надо перейти на закладку «Другое» .
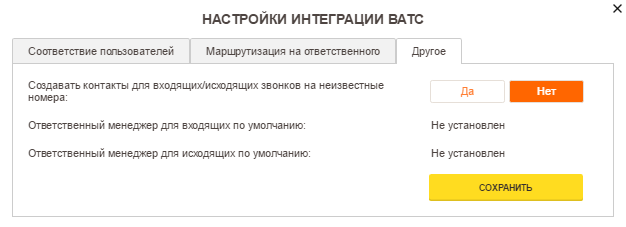
1. Для разрешения автоматического создание новых контактов при входящих и исходящих вызовах на телефонные номера, которых нет в справочнике контактов AmoCRM, необходимо нажать на кнопку «Да» в соответствующем пункте настроек. Для сохранения изменений следует нажать на кнопку «Сохранить» .
2. Для назначения ответственного менеджера по умолчанию для входящих и исходящих вызовов, следует нажать на соответствующую ссылку в правом столбце, откроется форма, позволяющая выбрать или удалить связь с ответственным менеджером.
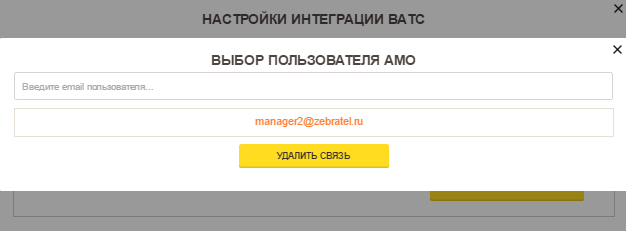
Для сохранения изменений следует нажать на кнопку «Сохранить» .
Уведомление о входящем вызове
Уведомление о входящем вызове получает пользователь AmoCRM при выполнении следующих условий:
1. Установлен и авторизован виджет Zebra Telecom;
2. В виджете установлена взаимосвязь между пользователем AmoCRM и виртуальной АТС;
3. Входящий вызов переадресован на пользователя виртуальной АТС, ассоциированного с пользователем AmoCRM;
4. Виджет пользователя находится в режиме on-line.
Уведомление отображается в левом нижнем углу основного интерфейса AmoCRM в виде всплывающего окна, как показано на рисунке.
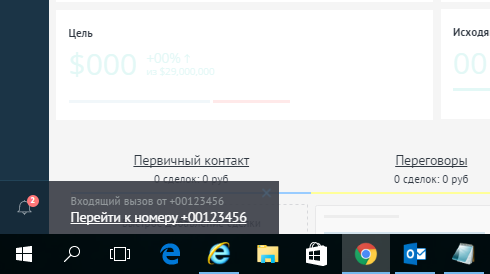
Окно с уведомлением содержит надпись о вызывающем контакте и гиперссылку, по которой можно сразу перейти на форму вызывающего контакта в интерфейсе системы AmoCRM.
История вызовов
Все входящие и исходящие вызовы фиксируются в AmoCRM как события. Пользователь может просмотреть историю вызовов в следующих интерфейсах системы:
1. Раздел системы «Рабочий стол» – правая часть главного экрана «Последние события»
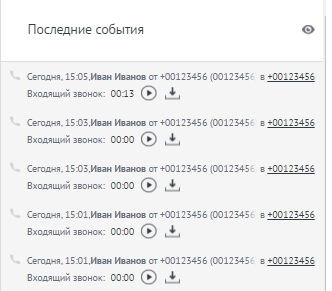
Для каждого события указан его тип «Входящий звонок», «Исходящий звонок», продолжительность, идентификатор контакта, а также кнопки, позволяющие прослушать запись разговора или скачать файл, содержащий эту запись к себе на компьютер (или иное устройство).
2. На странице контакта в виде событий контакта, как показано на рисунке
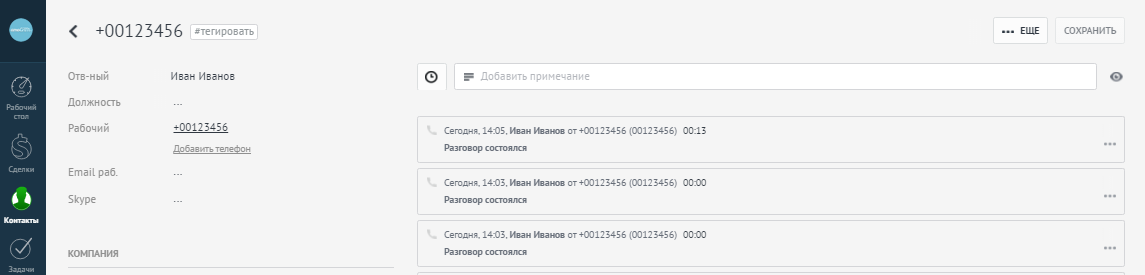
Функции по прослушиванию и скачиванию файлов с записью разговоров аналогичны соответствующим функциям в разделе «Рабочий стол».
ClickToCall
Функция ClickToCall реализована следующим образом: при клике на гиперссылку с номером телефона контакта или на телефонную трубку рядом с этим номером, на виртуальную АТС через интеграционный сервис отправляется запрос на соединение устройства по умолчанию пользователя и выбранного контакта. При этом система покажет соответствующее окно:
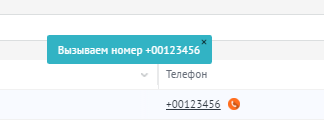
Функция доступна в разделе «Контакты» интерфейса системы AmoCRM.
Автоматическое создание контактов
В ситуации, когда входящий вызов осуществляется с номера, которого нет в БД контактов, интеграционный сервис автоматически создает контакт для этого телефонного номера. Название контакта система формирует из номера звонящего абонента, название может быть в последующем изменено пользователем.
Соединение с ответственным менеджером
Соединение с ответственным менеджером происходит при выполнении следующих условий:
1. Установлен и авторизован виджет Zebra Telecom;
2. В виджете установлена взаимосвязь между пользователем AmoCRM и виртуальной АТС;
3. Для номера установлен сценарий соединения с ответственным менеджером;
4. Для вызывающего абонента найдена запись в БД контактов AmoCRM и для этого контакта назначен ответственный менеджер;
5. Виджет ответственного менеджера находится в режиме on-line.
Для подключения данной функциональности достаточно задать сценарий соединения с ответственным менеджером в настройках виджета (раздел 2.3 настоящей инструкции).
